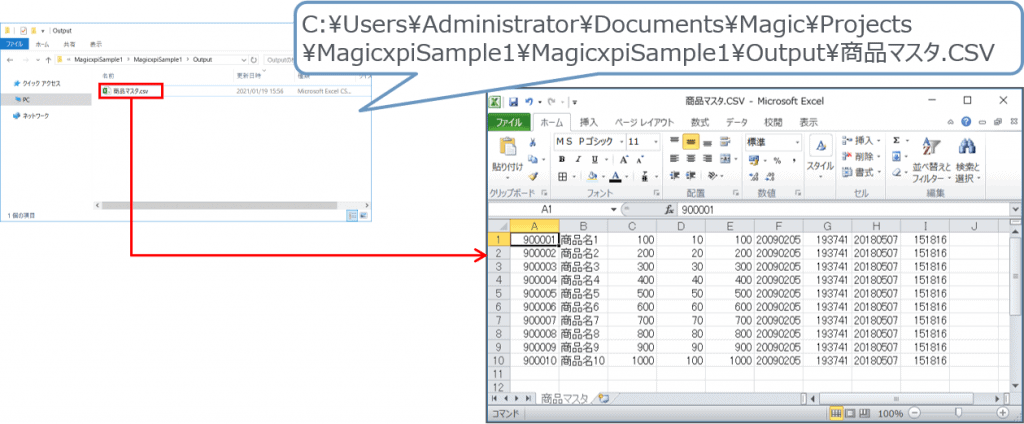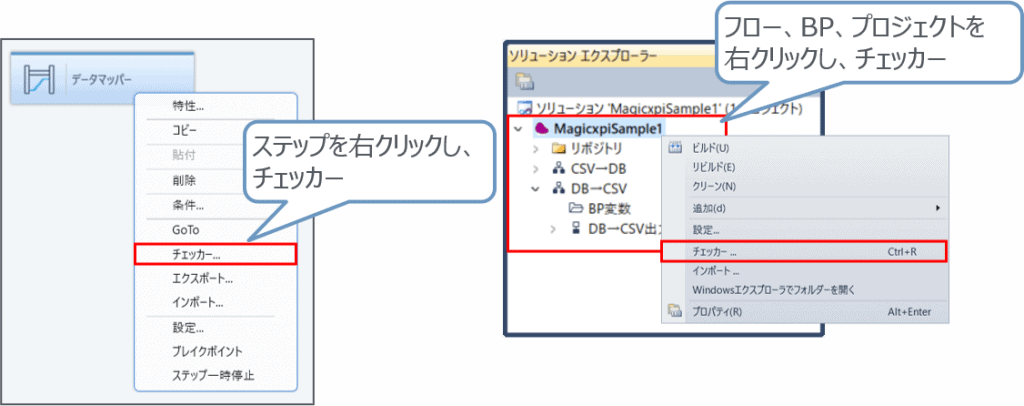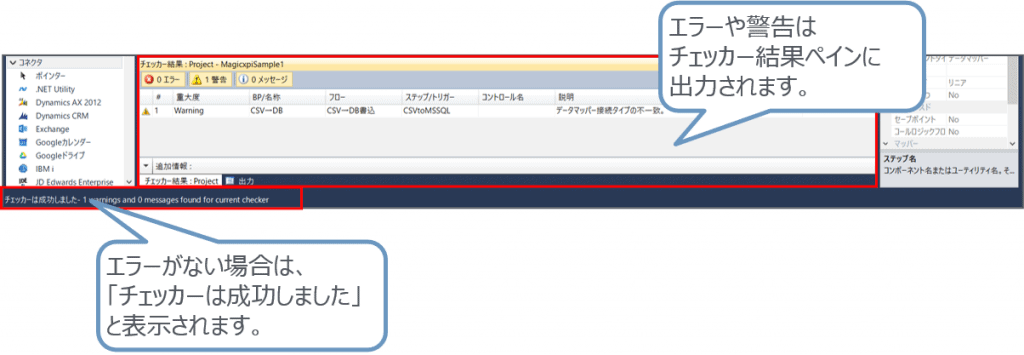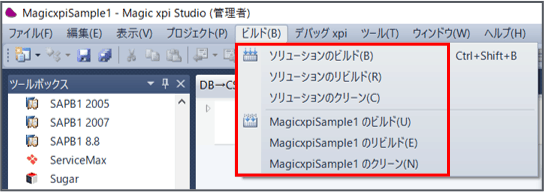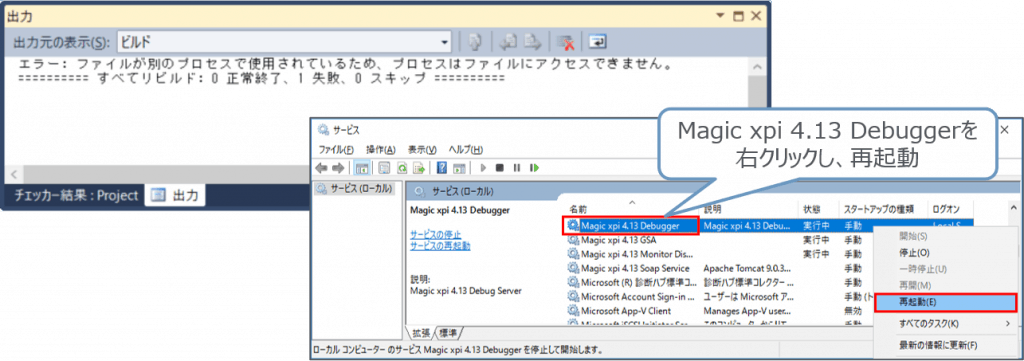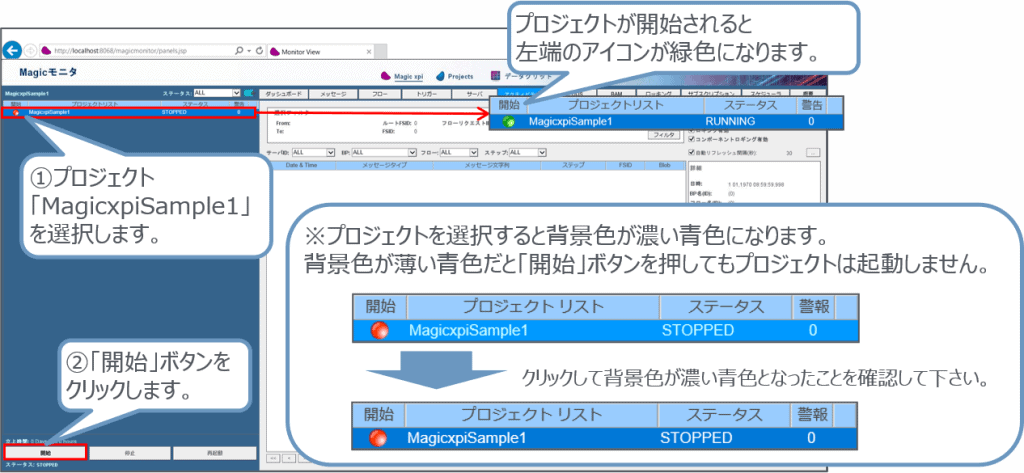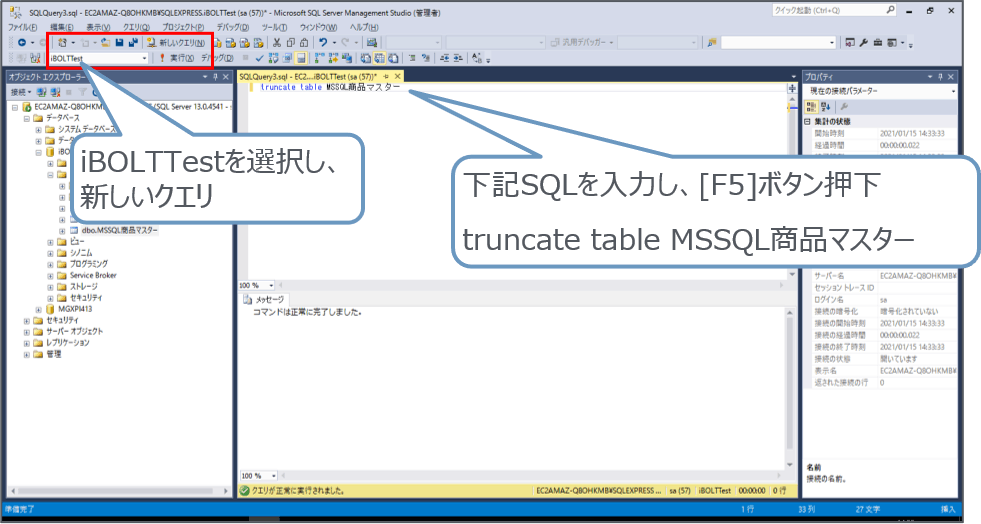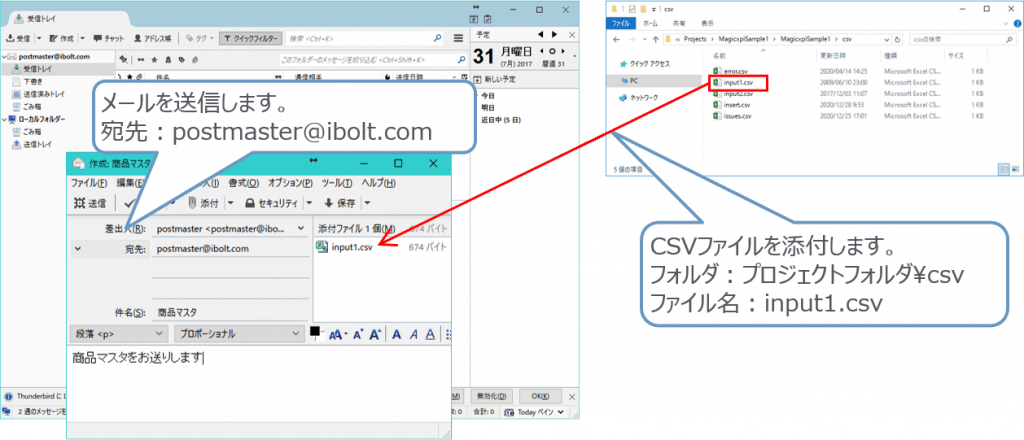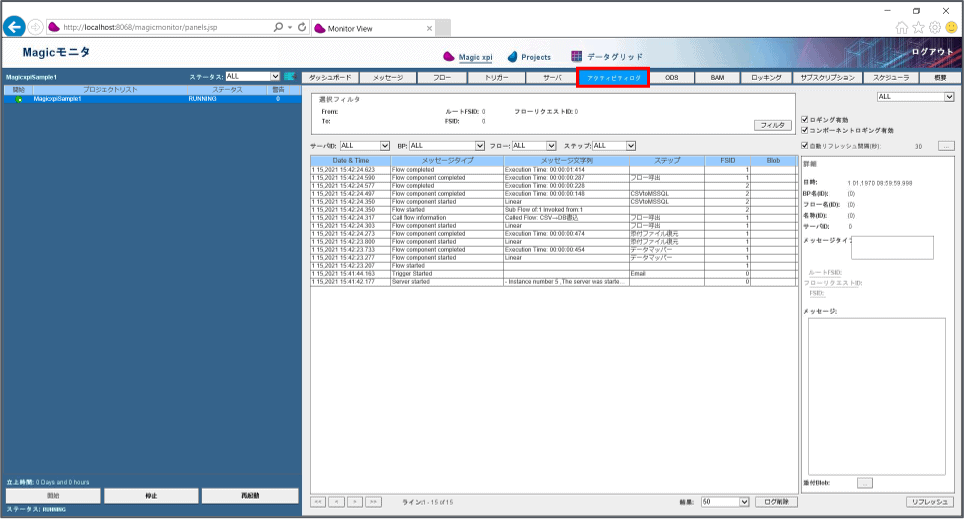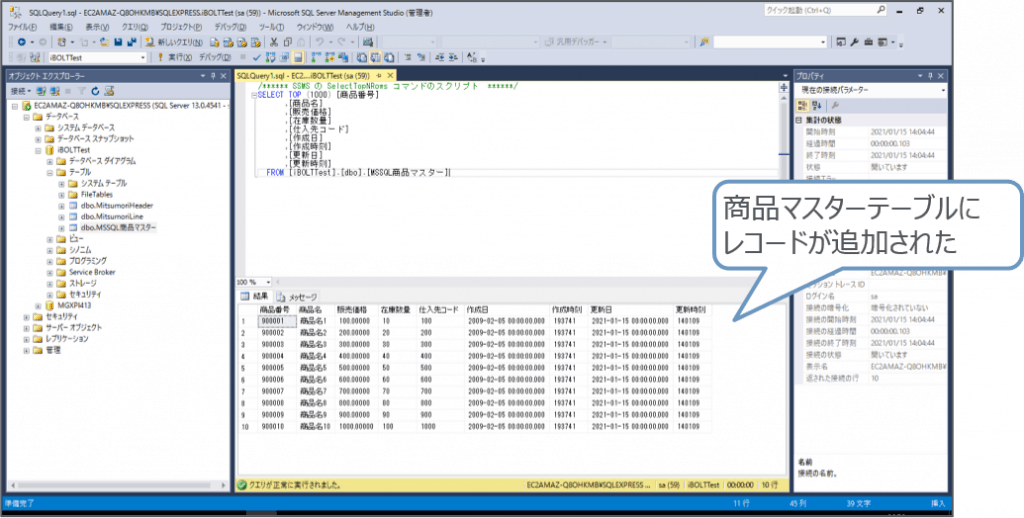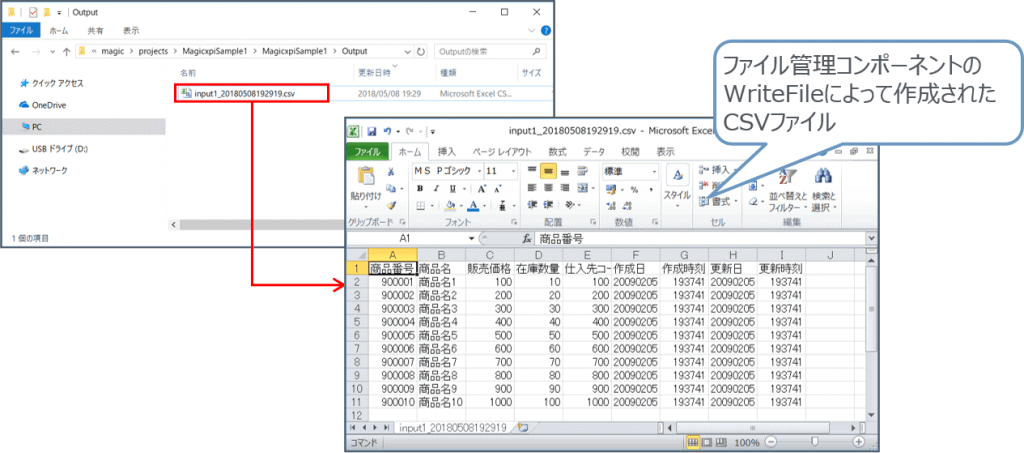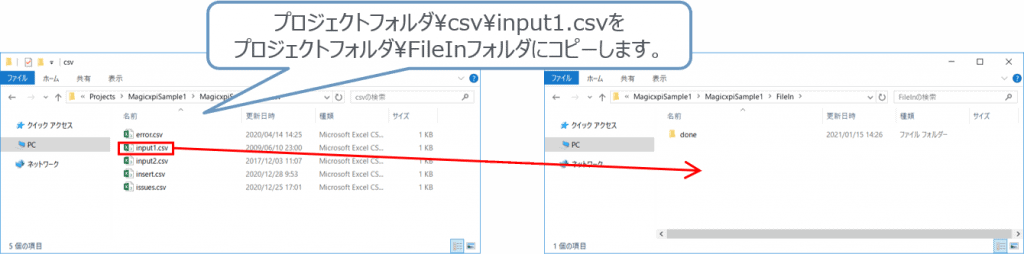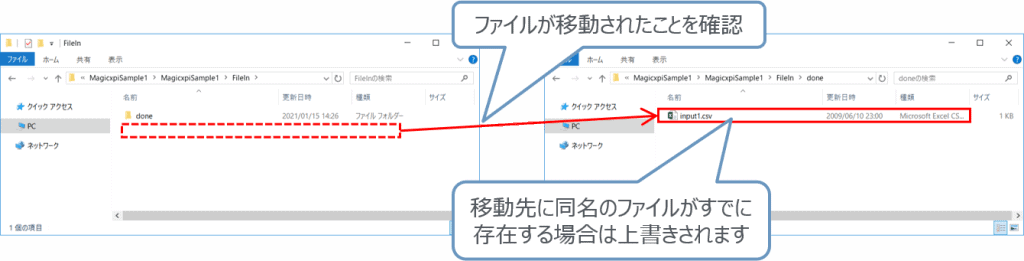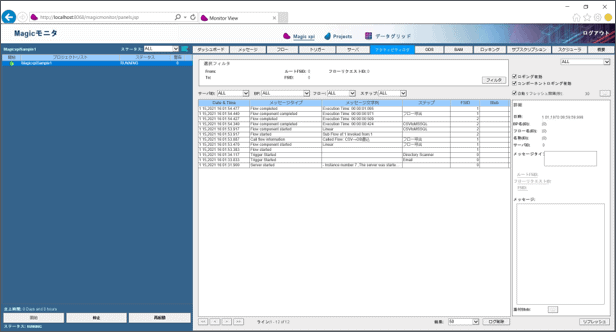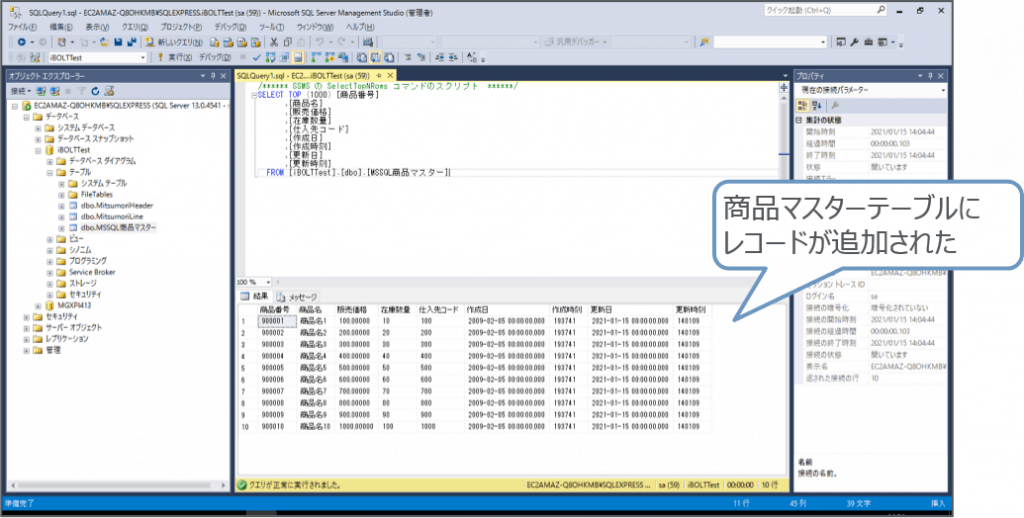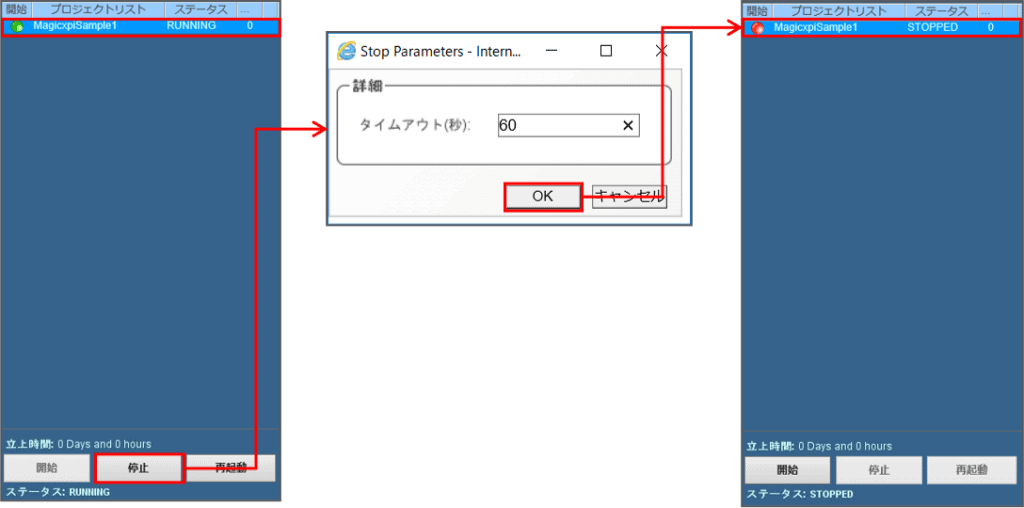8.1 DB → CSV出力
- 第7章で使用した「商品マスター」テーブルのレコード内容をCSVファイルに出力するフローを作成してみましょう。
【ビジネスプロセスとフローを追加】
- ソリューションエクスプローラでプロジェクト名「MagicxpiSample1」を右クリックし、「追加」→「ビジネスプロセス」をクリックします。
- 新規にビジネスプロセスが追加され、同時にフローが追加されます。
- ビジネスプロセスとフローの名前を、それぞれ「DB→CSV」、「DB→CSV出力」に変更します。
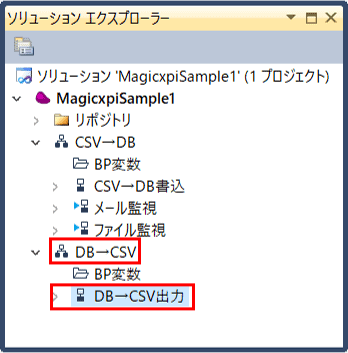
【フロー作成】
- 「DB→CSV出力」フローをダブルクリックし、フローエディタを開きます。
- ツールボックスからデータマッパをフローエリアに貼り付け、ダブルクリックしてマッパ画面を表示します。
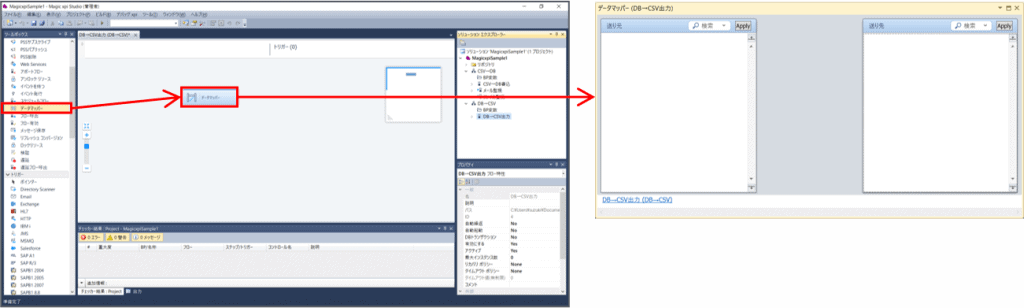
- ツールボックスからDataBaseを送り元へ、Flat Fileを送り先へDrag&Dropします。
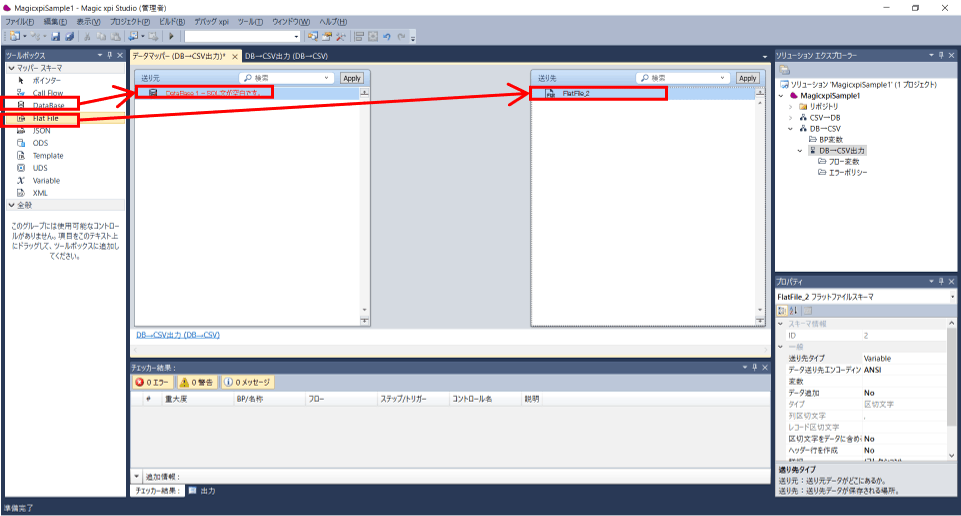
【送り元の設定】
- 送り元プロパティのウィザードで、SQL文を作成していきます。
- 「有効なテーブル」欄で「MSSQL商品マスター」を選択し、「追加」ボタンを押します。
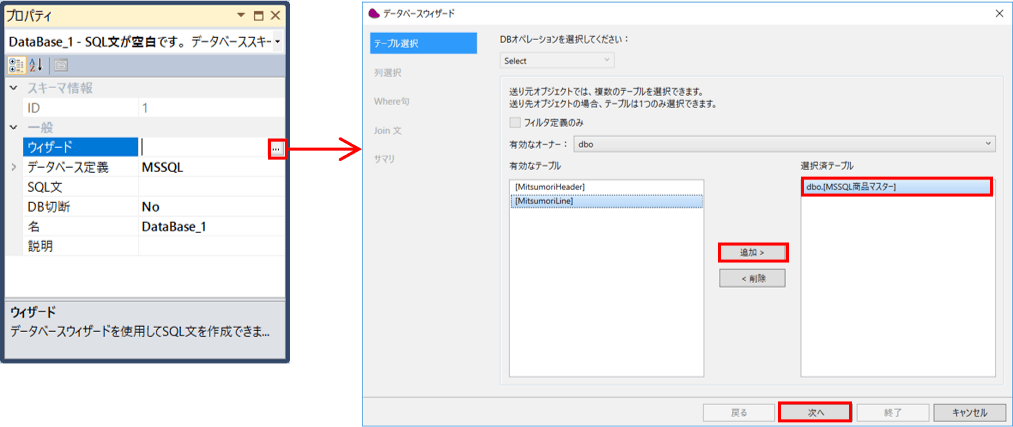
- 「使用可能列」欄で「MSSQL商品マスター」を選択し、「追加」ボタンを押します。
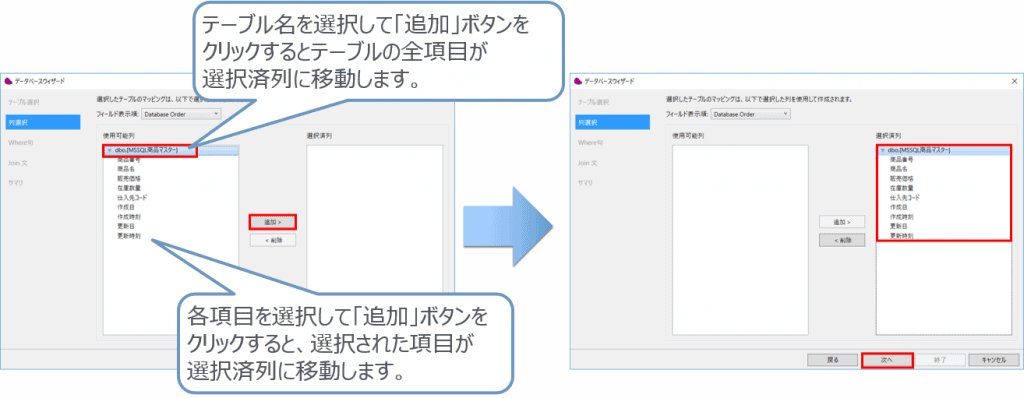
- WHERE句とORDER BY句には何も指定しません。
- ウィザードで作成されたSQL文を確認します。
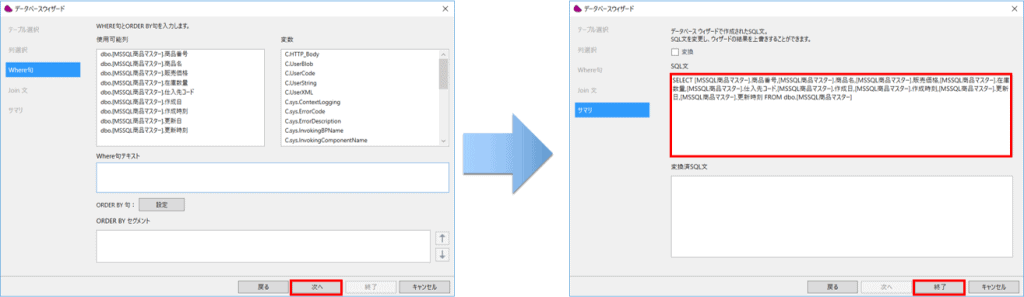
- データマッパーの送り元に項目が表示されることを確認します。
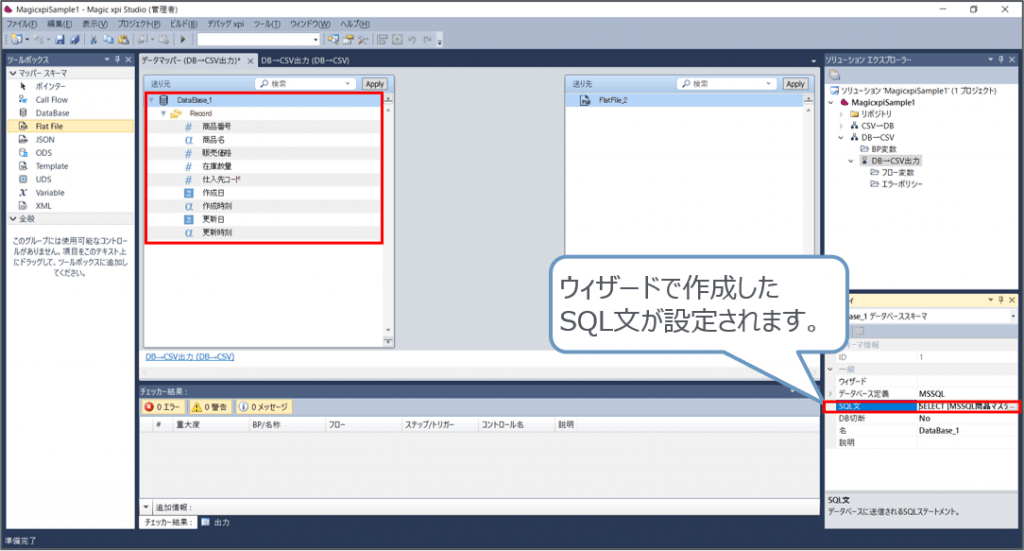
【送り先の設定】
- 送り先のプロパティを以下のように設定します。
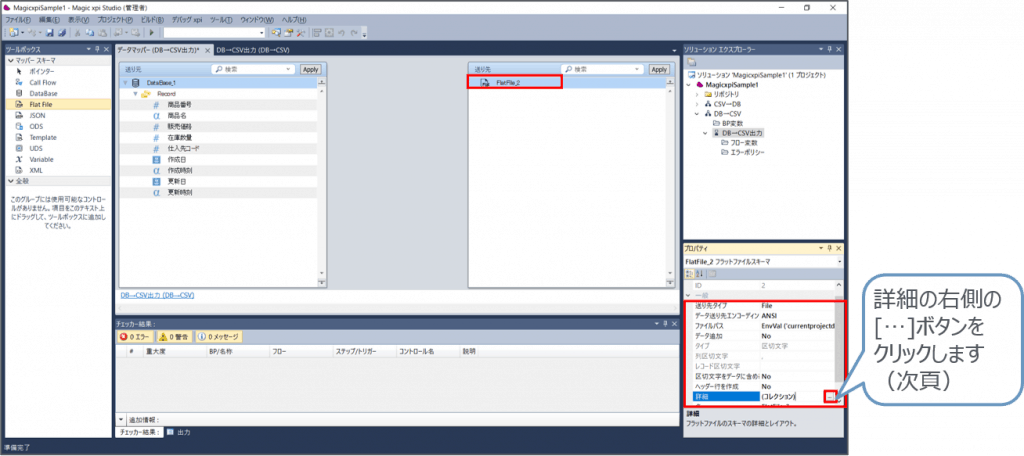
| 送り先タイプ | File |
| ファイルパス | EnvVal (‘currentprojectdir’) &
‘Output\商品マスタ.csv’ |
| ヘッダー行を作成 | No |
【フラットファイルの詳細設定】
- 追加ボタンを押し、FlatFileの項目を9項目作成します。
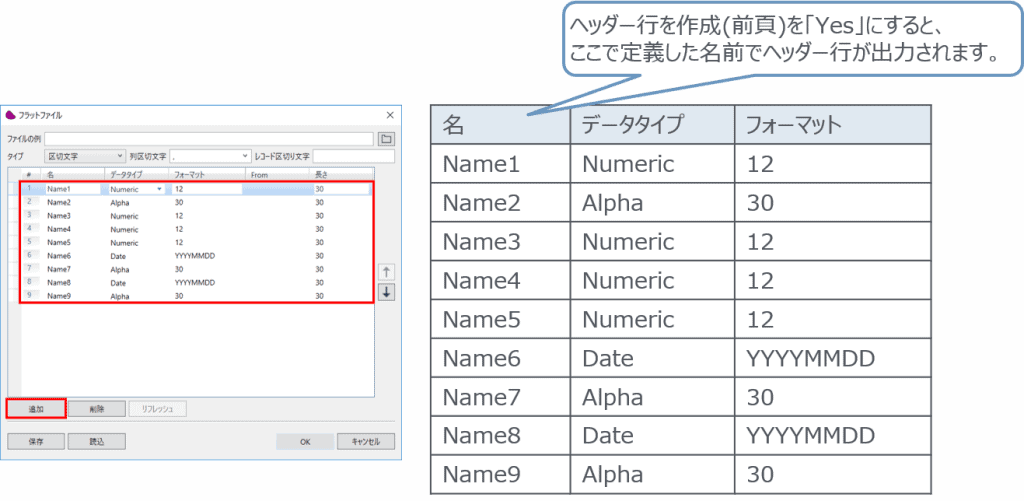
- マッパ画面に戻り、送り元項目と送り先項目を下記のようにマッピングします。
- これでフローの作成は終了です。

| 送り元 | 送り先 |
| 商品番号 | Name1 |
| 商品名 | Name2 |
| 販売価格 | Name3 |
| 在庫数量 | Name4 |
| 仕入先コード | Name5 |
| 作成日 | Name6 |
| 作成時刻 | Name7 |
| 更新日 | Name8 |
| 更新時刻 | Name9 |
【フローデバッグ】
- ソリューションエクスプローラで「DB→CSV出力」フローを右クリックし、デバッグします。
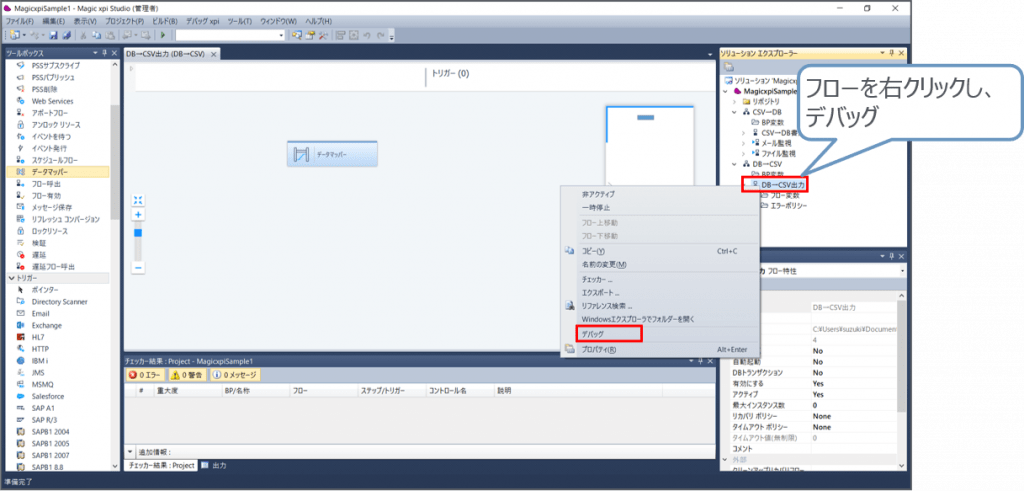
【Magic モニタの確認】
- Magic モニタで実行状況を確認します。
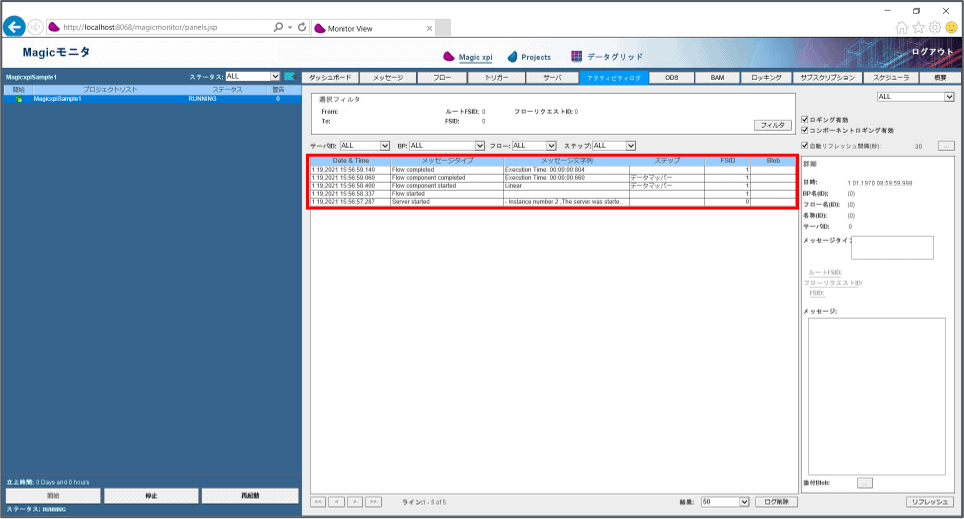
【ファイルの確認】
- ファイルが作成されたことを確認します。
- メニュー > デバッグxpi > デバッグ停止でデバッグを停止します。