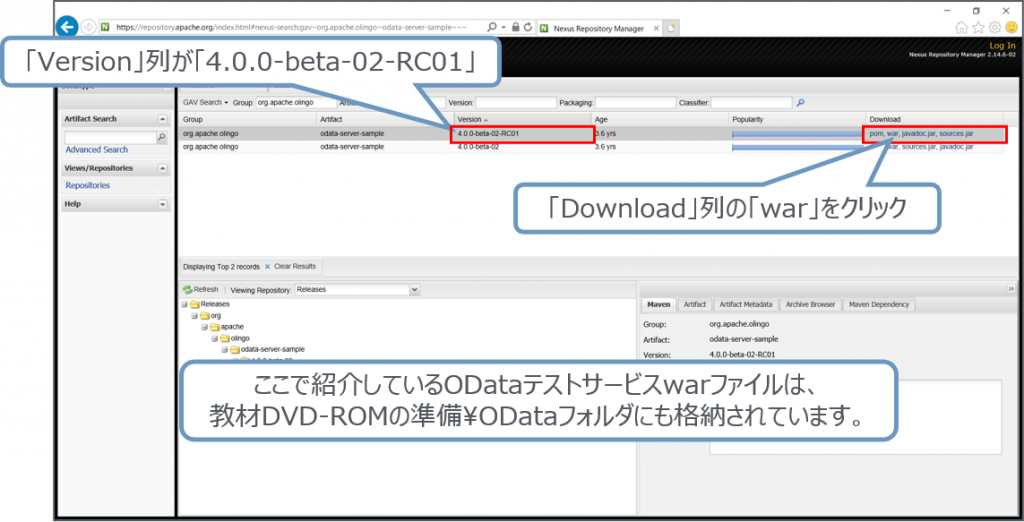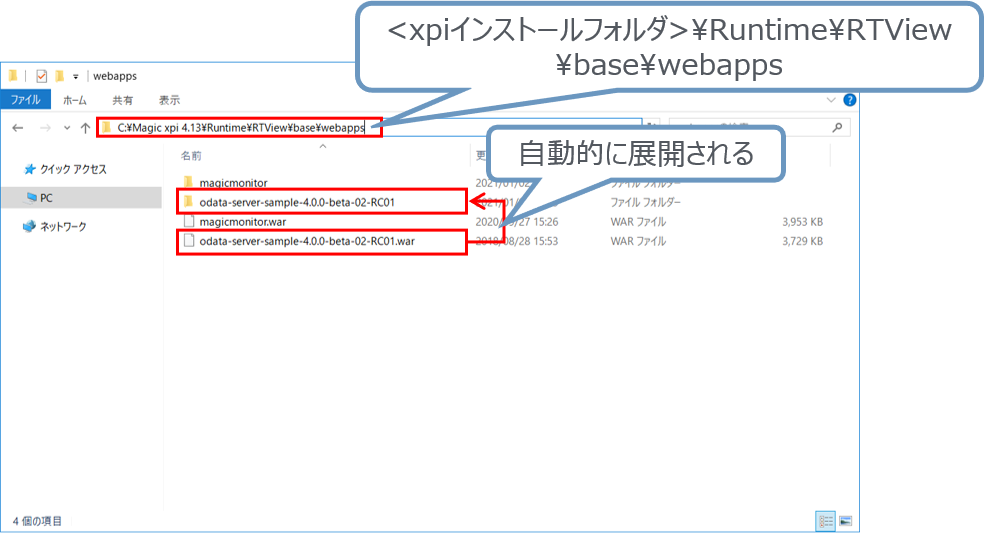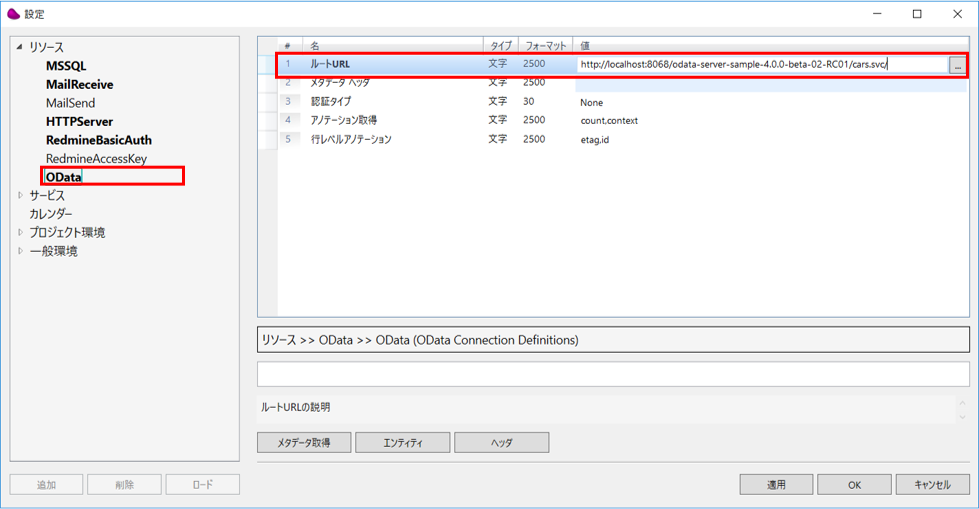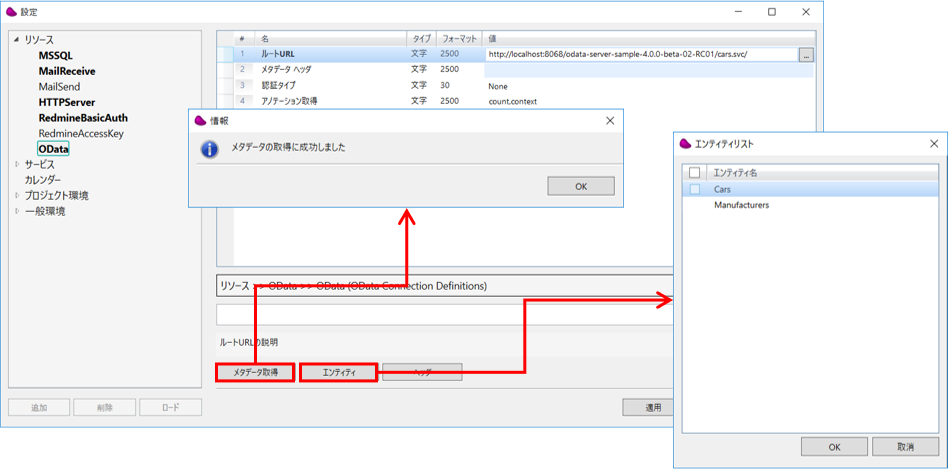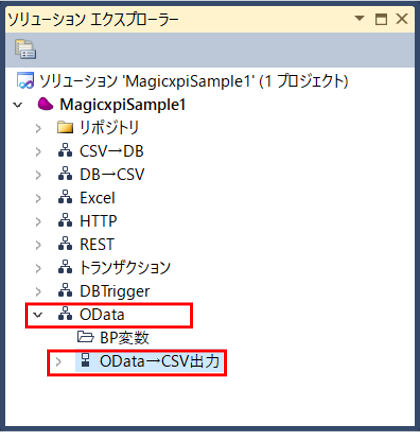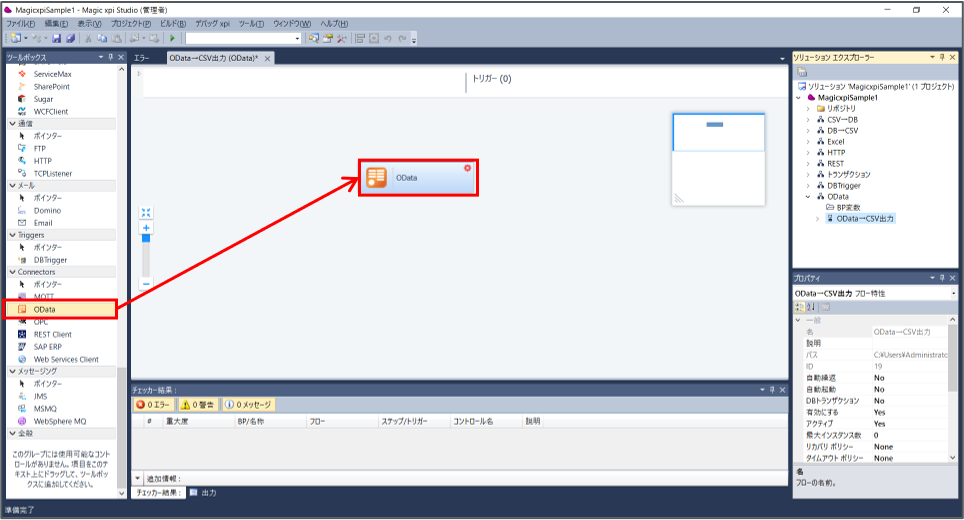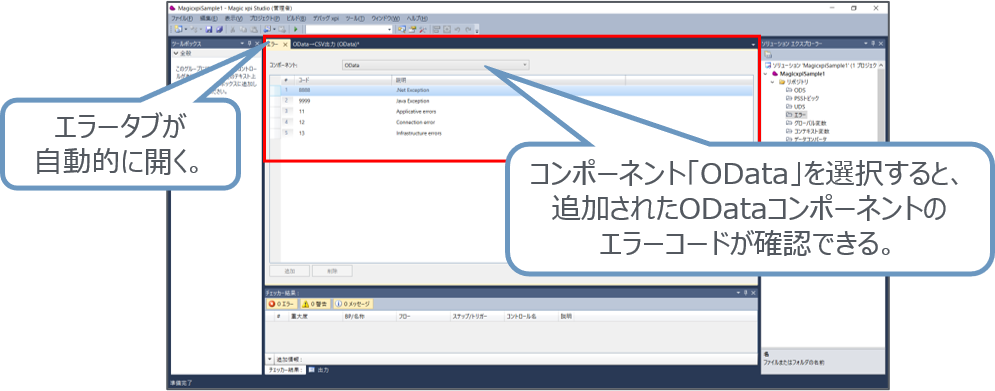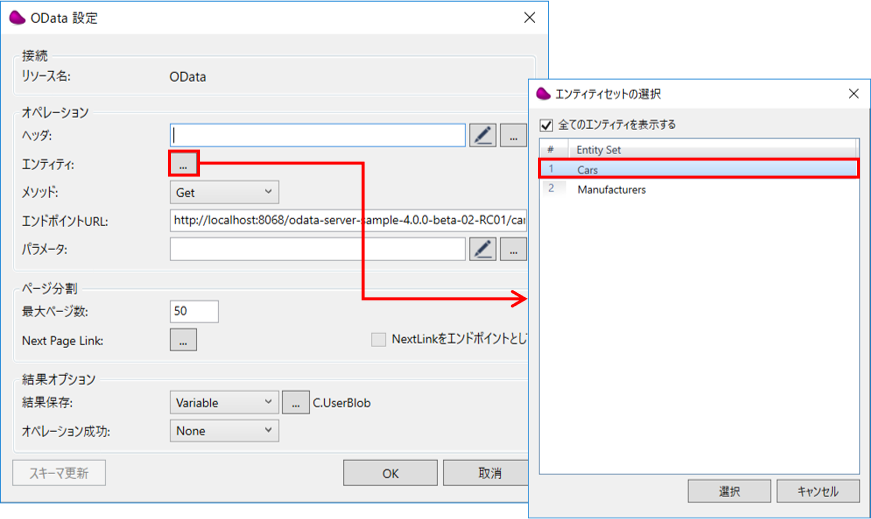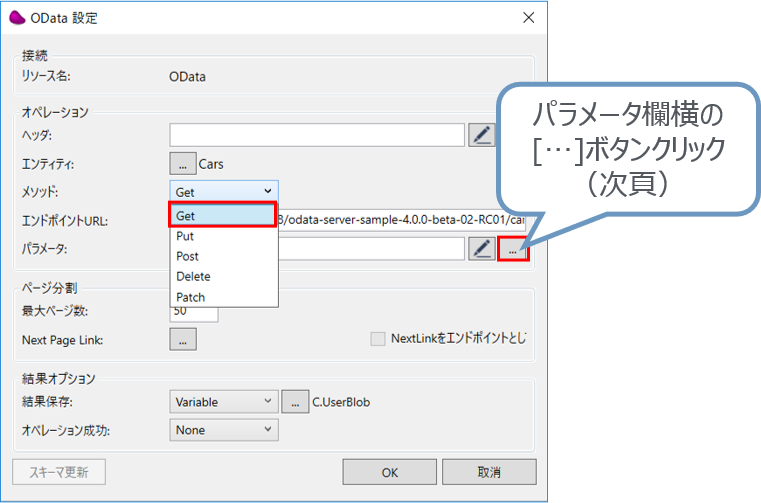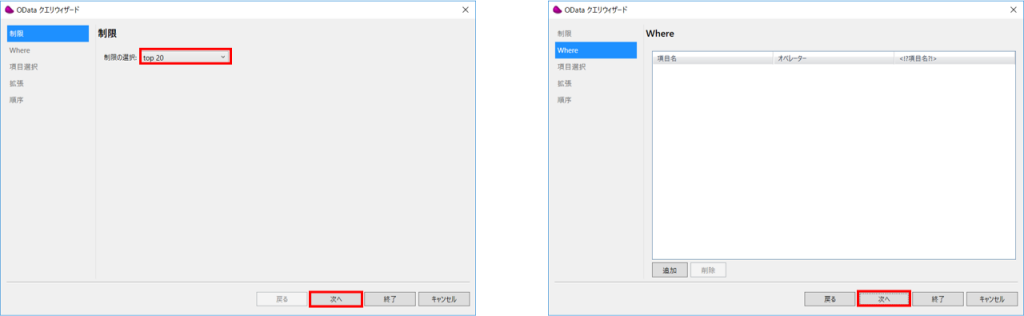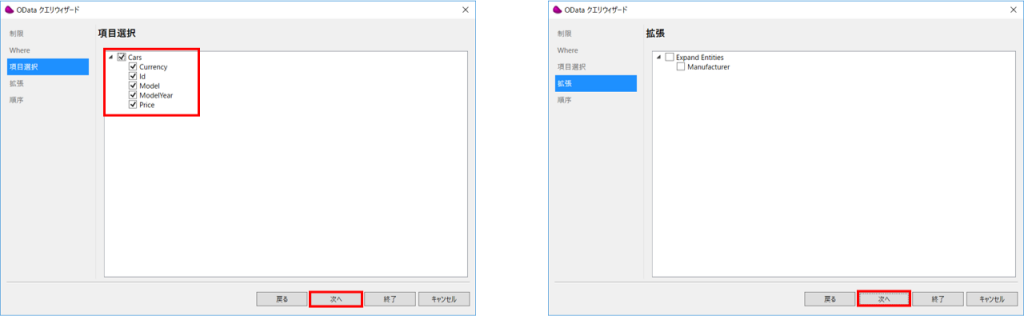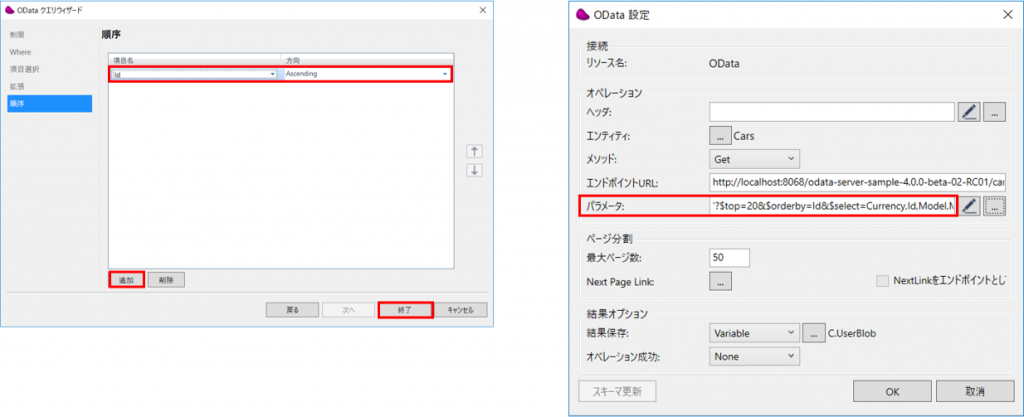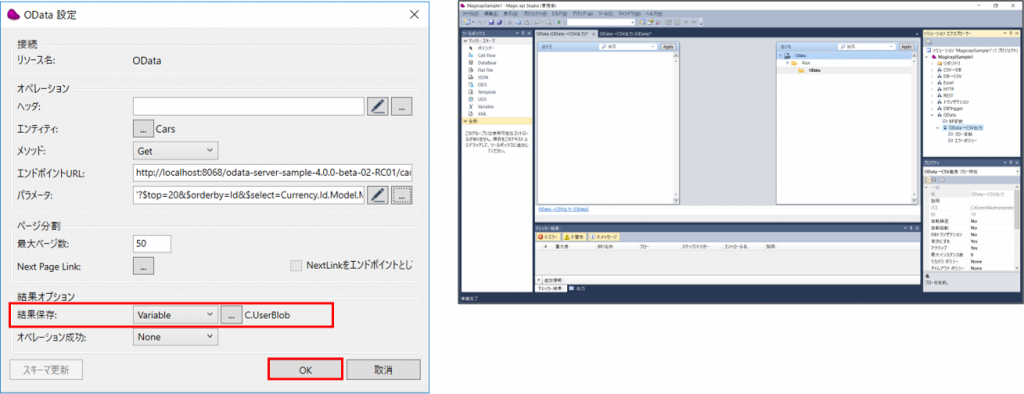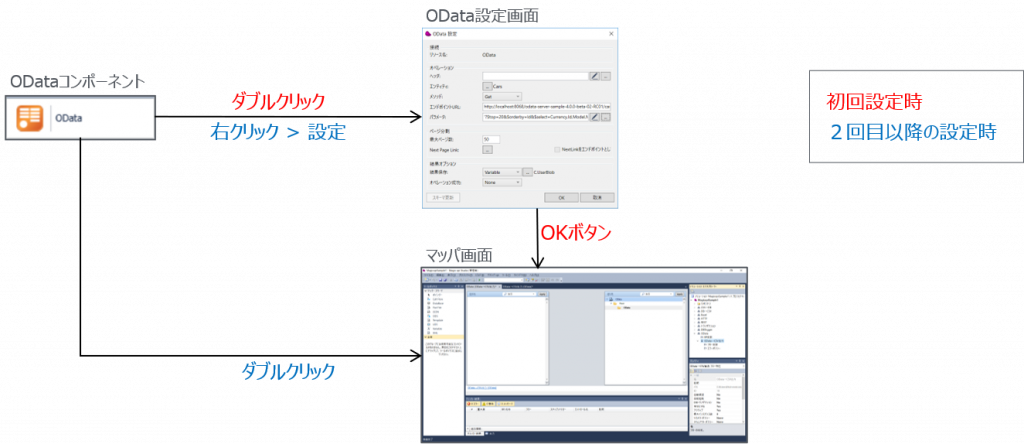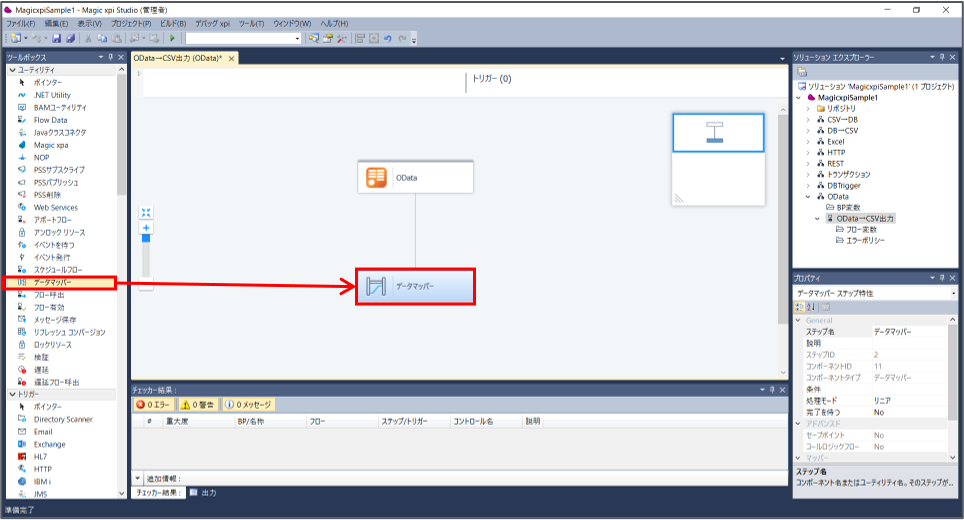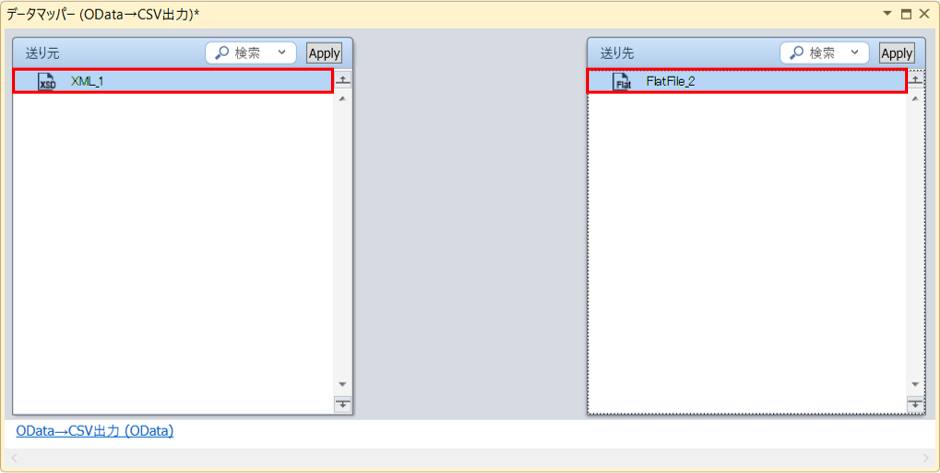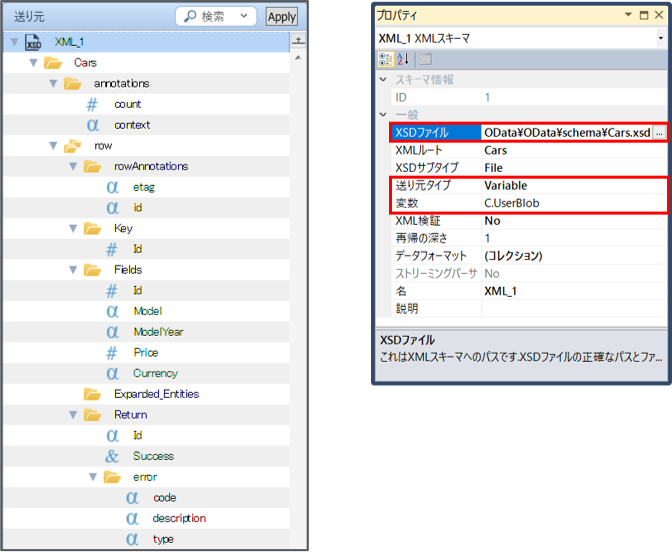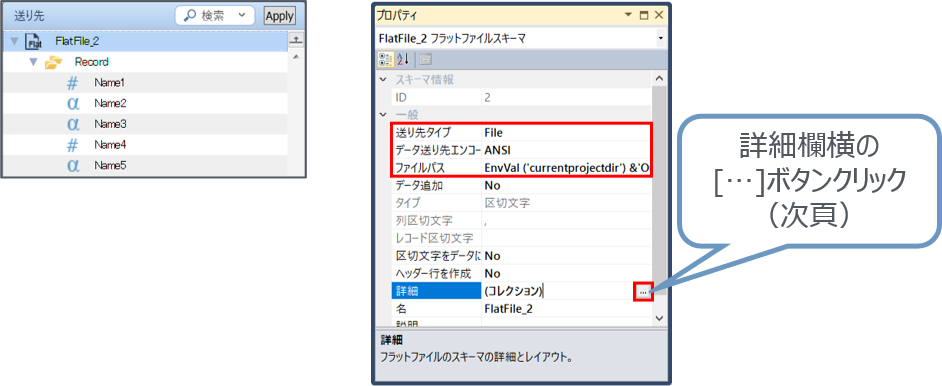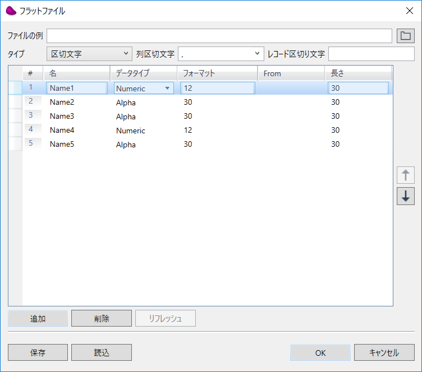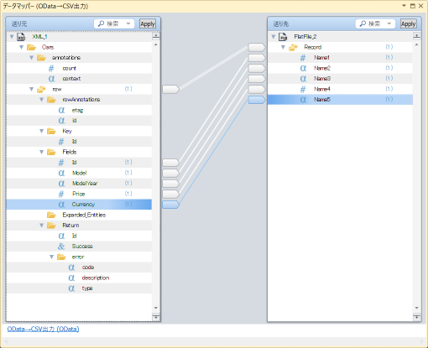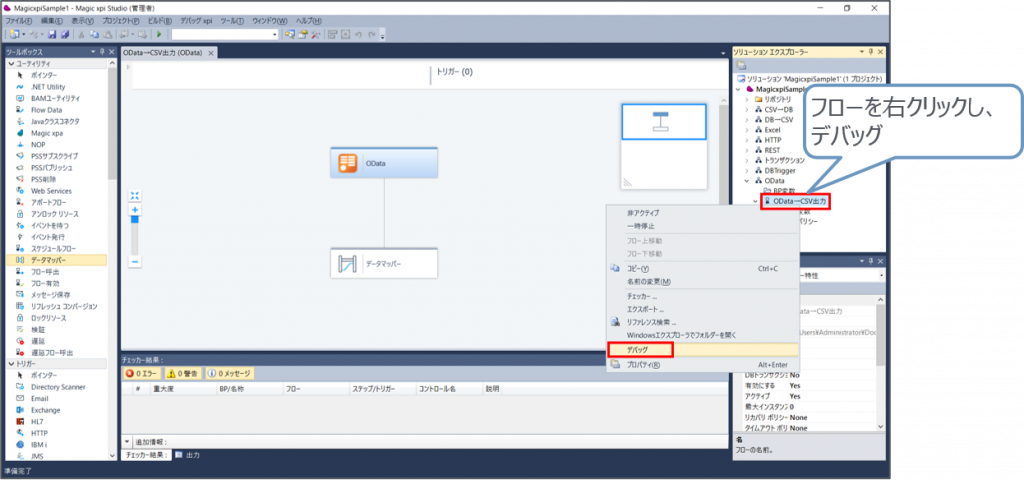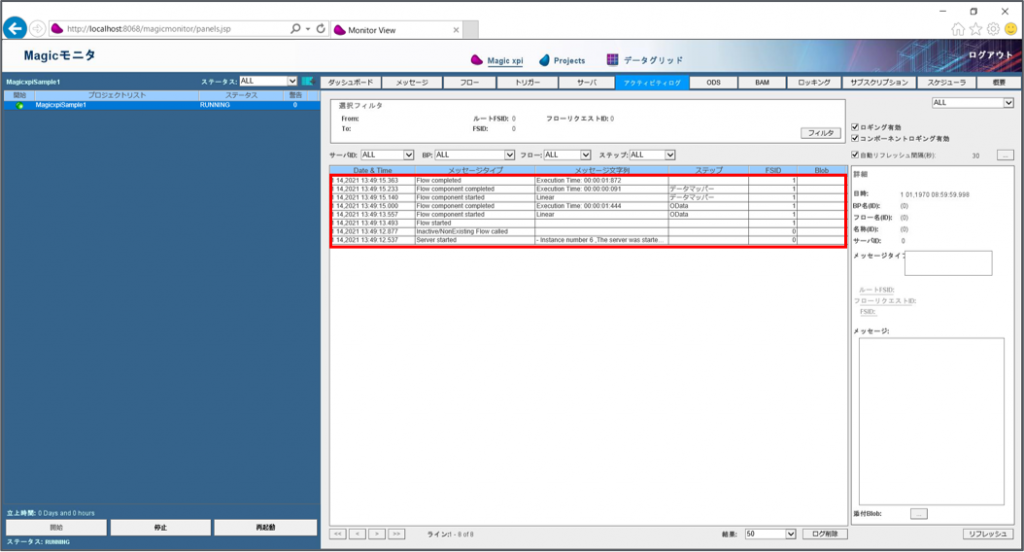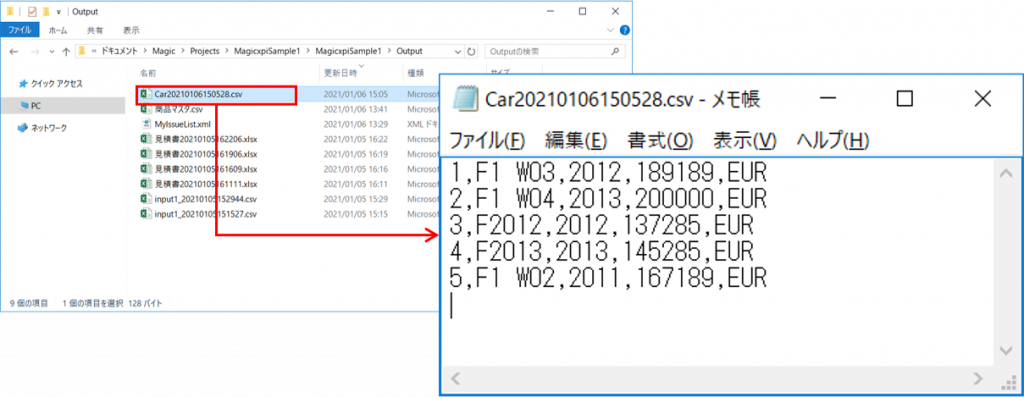21.1 ODataとは
【ODataとは】
- 正式名称はOpen Data Protocol
- Microsoft主導で策定され、OASISとISOで標準化されている
- データの照会と更新を行うための、RESTfulなWebAPI(Webサービス)プロトコル
- RESTfulとは下記4つの原則を持つこと
| Addressability | どのデータも一意なURI表現が可能 |
| Stateless | セッションの状態管理(ECサイトのカート等)などに依存しない |
| Connectability | 情報と情報をリンクさせることができる |
| Uniform Interface | 情報の操作はHTTPメソッド(GET,POST,PUT,DELETE..)を利用 |